
And then click Import size button to specify the size for the pictures in the popped out Import Picture Size dialog box ģ. Then click Add button to choose and insert the corresponding pictures into the list box. Select the cell values that you want to insert the pictures based on under the Match range textbox. In the Match Import Pictures dialog box, please do the following operations: Click Kutools Plus > Import & Export > Match Import Pictures, see screenshot:Ģ. To quickly insert the relative images based on the cell values without inserting them one by one, I can recommend a powerful tool- Kutools for Excel, with its Match Import Pictures utility, you can finish this job conveniently.ġ. Insert multiple pictures based on cell values with a useful feature And then, click Ok button, the drop down lists with images have been created into the selected cells, and when selecting an item from the drop down cell, its corresponding picture will be displayed as below demo shown: In the Picture Drop-down List dialog box, if you have created the columns of cell values and images, please ignore step1, then, select the original data and image range and the output range, see screenshot:Ĥ. And then, click Kutools > Drop-down List > Picture Drop-down List, see screenshot:ģ. First, you should create two columns which contain the values and relative images in your worksheet.Ģ. Note:To apply this Picture Drop-down List, firstly, you should download the Kutools for Excel, and then apply the feature quickly and easily.Īfter installing Kutools for Excel, please do as this:ġ. If you have Kutools for Excel, with its Picture Drop-down List feature, you can create multiple drop down lists with their relative images with only several clicks. See screenshot:Ĭreate multiple drop down lists with images by a powerful feature 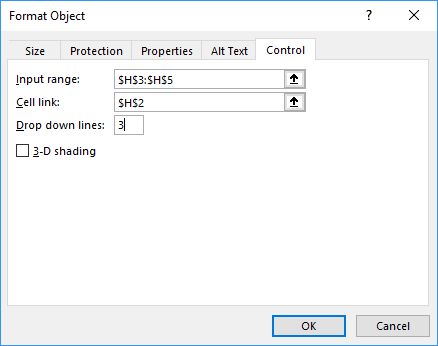
After entering the formula, press Enter key, and now, when you choose one item from the drop down list, its relative picture will be displayed immediately. Next, you should select the picture in cell F2, and then enter this formula =myimage ( myimage is the range name that you named in step 5)into the formula bar, see screenshot:ĩ. Then you need to copy and paste the corresponding picture based on the cell value in E2 from the original range to the cell F2, see screenshot:Ĩ. If your images are in column C, you should enter 3.ħ.
The variable number 2 is the column number containing the images. Sheet1!$A$2:$A$6: is the list of cells that you are created the drop down list based on. Sheet1!$E$2: is the cell within the worksheet where you have created the drop down list. Sheet1!$A$2:$B$6: is the worksheet and range which contains the values and pictures you want to use.


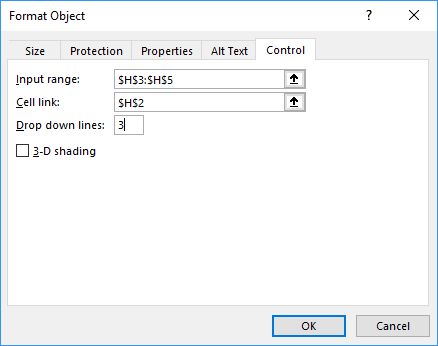


 0 kommentar(er)
0 kommentar(er)
